HOJA DE CALCULO APLICADO...
=HOJA DE CALCULO APLICADO=
- Referencias absolutas y relativas
¿Qué es una Referencia Absoluta?
En las primeras lecciones mostramos cómo las referencias de Celda en Fórmulas se ajustan automáticamente al nuevo lugar cuando la Fórmula es pegada en una Celda diferente. Esto se llama Referencia Relativa.

Algunas veces, cuando Copias y Pegas una Fórmula, no querrás que se cambie una o más referencias de Celdas. Las Referencias Absolutas resuelven este problema. La Referencias Absolutas, en una fórmula, siempre se refieren a la misma Celda o rango de Celdas en una Fórmula. Si una Fórmula es copiada a una ubicación diferente, la Referencia Absoluta permanecerá igual.
Una Referencia Absoluta es designada en la Fórmula por la adición de un signo de dinero $. Este puede preceder la referencia de la Columna o la referencia de la Fila, o ambas. Ejemplos de la Referencia Absoluta incluyen:

Referencia relativa
Referencias relativas
Una referencia relativa en una fórmula, como A1, se basa en la posición relativa de la celda que contiene la fórmula y de la celda a la que hace referencia. Si cambia la posición de la celda que contiene la fórmula, se cambia la referencia. Si se copia la fórmula en filas o columnas, la referencia se ajusta automáticamente. De forma predeterminada, las nuevas fórmulas utilizan referencias relativas. Por ejemplo, si copia una referencia relativa de la celda B2 a la celda B3, se ajusta automáticamente de =A1 a =A2.
 Fórmula copiada con referencia relativa
Fórmula copiada con referencia relativa

Una referencia relativa en una fórmula, como A1, se basa en la posición relativa de la celda que contiene la fórmula y de la celda a la que hace referencia. Si cambia la posición de la celda que contiene la fórmula, se cambia la referencia. Si se copia la fórmula en filas o columnas, la referencia se ajusta automáticamente. De forma predeterminada, las nuevas fórmulas utilizan referencias relativas. Por ejemplo, si copia una referencia relativa de la celda B2 a la celda B3, se ajusta automáticamente de =A1 a =A2.

Si copiamos una fórmula con referencias relativas, la fórmula cambiará dependiendo de donde vamos a copiarla.
Supongamos el ejemplo:
| A | B | |
| 1 |
15
|
20
|
| 2 |
=A1+2
|
30
|
| 3 |
Si ahora copiamos la celda A2 en B3, como la copiamos una columna hacia la derecha y en una fila hacia abajo, la fórmula cambiará por: =B2+2. Lo que variará es la referencia a la celda A1, al copiarla una columna hacia la derecha se incrementará el nombre de la columna en uno, es decir, en vez de A pondrá B y al copiarla una fila hacia abajo en vez de fila 1 pondrá 2, resultado =B2+2. Para mantener en la fórmula sumar 2 al contenido de la celda superior.

"Función sumar si"
La función SUMAR.SI en Excel nos permite hacer una suma de celdas que cumplen con un determinado criterio y de esta manera excluir aquellas celdas que no nos interesa incluir en la operación.
SINTAXIS DE LA FUNCIÓN SUMAR.SI
- Rango (obligatorio): El rango de celdas que será evaluado.
- Criterio (obligatorio): La condición que deben cumplir las celdas que serán incluidas en la suma.
- Rango_suma (opcional): Las celdas que se van a sumar. En caso de que sea omitido se sumaran las celdas especificadas en Rango.
La función SUMAR.SI tiene tres argumentos que explicaré a continuación.
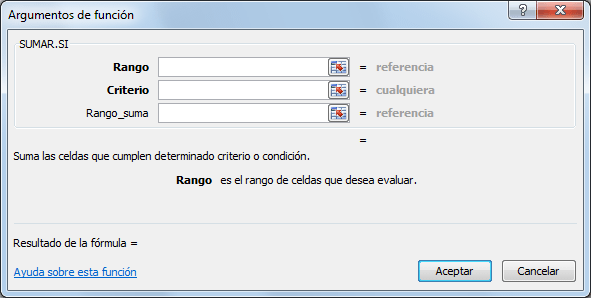
El Criterio de la suma puede estar especificado como número, texto o expresión. Si es un número hará que se sumen solamente las celdas que sean iguales a dicho número. Si el criterio es una expresión podremos especificar alguna condición de mayor o menor que.
Operadores
Para
realizar operaciones matemáticas básicas como suma, resta o multiplicación, o
bien para combinar números y generar resultados numéricos, use los operadores
aritméticos de esta tabla.
OPERADOR ARITMETICO
|
SIGNIFICADO
|
+(signo
más)
|
suma
|
-(signo
menos)
|
resta
|
*(asterisco)
|
Multiplicación
|
/(barra
oblicua)
|
División
|
%(signo
de porcentaje)
|
porcentaje
|
^(acento
circunflejo)
|
Exponenciación
|
Operadores de comparación
Con los operadores
de la tabla siguiente, puede comparar dos valores. Cuando se comparan dos
valores mediante estos operadores, el resultado es un valor lógico verdadero o
falso.
OPERADOR DE COMPARACON
|
SIGNIFICADO
|
= (signo igual)
|
Igual a
|
>(signo mayor que)
|
Mayor que
|
<(signo menor que)
|
Menor que
|
<=(signo mayor o igual que)
|
Mayor o igual que
|
<>(signo distinto de )
|
No es igual a
|
Operador de concatenación de texto
Use el símbolo de
"y" comercial (&) para unir o concatenar una o más cadenas de
texto con el fin de generar un único fragmento de texto.
Operadores de referencia
Operador de referencia
|
Significado
|
Ejemplo
|
: (dos puntos)
|
Operador de rango, que genera una referencia a todas las
celdas entre dos referencias, estas incluidas
|
= SUMA (B5: B15)
|
. (punto)
|
Operador de Unión, que combina varias referencias en una sola.
|
= SUMA (B5: B15, D5: D15)
|
(espacio)
|
Operador de intersección, que genera una referencia a las
celdas comunes a las dos referencias.
|
= SUMA (B7: D7 C6: C8)
|
# (almohadilla)
|
El símbolo # se usa en varios contextos:
|
·
Se usa como parte de un nombre de error.
|
·
Se usa para indicar que no hay espacio suficiente para
representar. En la mayoría de los casos, puede ensanchar la columna hasta que
el contenido se muestre correctamente.
|
·
Operador de rango derramado, que se usa para hacer referencia
a un rango completo en una fórmula
de matriz dinámica.
|
·
#¡VALOR!
|
·
#####
|
·
= SUMA (A2 #)
|
@ (at)
|
Operador de referencia, que se usa para indicar una
intersección implícita en una fórmula.
|
= @A1: A10
|
= SUMA (tabla1 [@ [January]: [diciembre]])
|
función sumar
La función ‘suma’ agrega
valores. Puede sumar valores individuales, referencias o rangos de celda o una
combinación de las tres.
Por ejemplo:
·
=SUMA(A2:A10) Suma
los valores de las celdas a2:10.
·
=SUMA(A2:A10, C2:C10) Suma
los valores de las celdas a2:10, así como las celdas C2: C10.
·
SUMA(número1,[número2],...)
Nombre del argumento
|
Descripción
|
||||||||||||||||||||||||||||||
Número1
Requerido
|
El primer número que desea sumar.
El número puede darse como 4, como una referencia de celda como B6, o como un
intervalo de celdas como B2:B8.
|
||||||||||||||||||||||||||||||
número2-255
Opcional
|
Este es el segundo número que
quiere sumar. Puede especificar hasta 255 números de esta forma.
Potencia
Supongamos que quiere calcular un nivel de tolerancia extremadamente pequeño de una pieza mecanizada o la inmensa distancia entre dos galaxias. Para elevar un número a una potencia, use la función POTENCIA.
Descripción
Sintaxis Observación Ejemplo
Devuelve el resultado de elevar el argumento número a una potencia.
POTENCIA(número, potencia)
La sintaxis de la función POTENCIA tiene los siguientes argumentos:
Puede usar el operador "^" en lugar de la función POTENCIA para indicar a qué potencia se eleva el número base, por ejemplo 5^2.
Copie los datos de ejemplo en la tabla siguiente y péguelos en la celda A1 de una hoja de cálculo nueva de Excel. Para que las fórmulas muestren los resultados, selecciónelas, presione F2 y luego ENTRAR. Si lo necesita, puede ajustar el ancho de las columnas para ver todos los datos.
Raíz cuadrada
Descripción
Sintaxis
Observación
Ejemplo
Devuelve la raíz cuadrada de un número.
RAIZ(número)
La sintaxis de la función RAIZ tiene los siguientes argumentos:
Si número es negativo, raiz devuelve el #NUM! error #¡VALOR!.
Copie los datos de ejemplo en la tabla siguiente y péguelos en la celda A1 de una hoja de cálculo nueva de Excel. Para que las fórmulas muestren los resultados, selecciónelas, presione F2 y luego ENTRAR. Si lo necesita, puede ajustar el ancho de las columnas para ver todos los datos.
|
Dale formato a tu texto, inlcuye una portada donde indiques tus datos personales y el nombre de la materia
ResponderBorrar